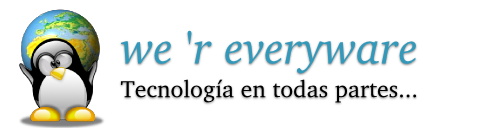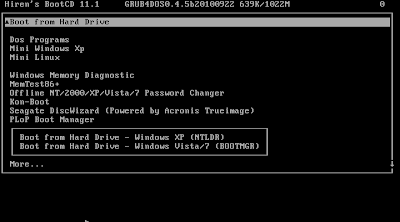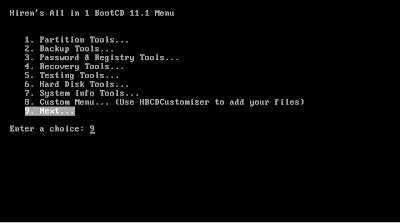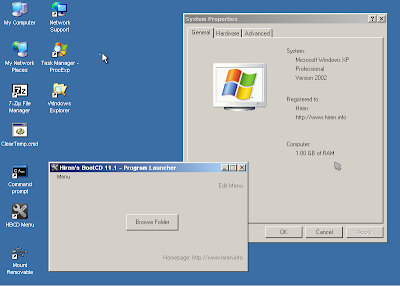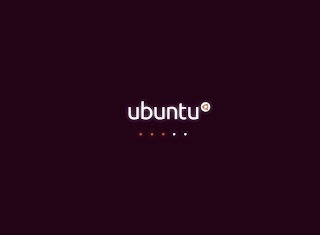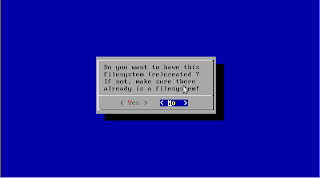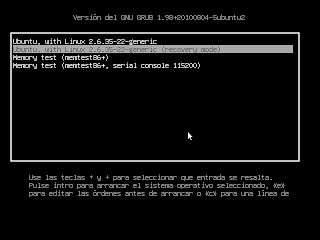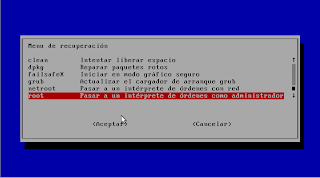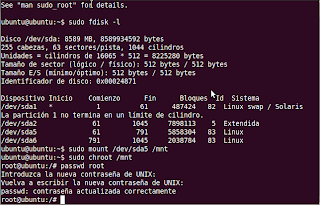A quien no le ha pasado que se le olvida la contraseña de su cuenta personal, de
root, o en el peor de los casos de ambas?
Pues a mi la verdad no, pero se que a muchos les ha pasado y les seguirá pasando sobretodo cuando usan contraseñas diferentes para todo, realmente no es fácil recordar tantas contraseñas.
Por eso en este tutorial vamos a abarcar los tres casos y aprenderemos como salir bien librado en cada uno de ellos.
- Primer caso: lo mas normal en Ubuntu en cuanto a contraseñas se refiere ,es que la contraseña de nuestro usuario no funciona o simplemente no lo recordamos, esto sucede mas que todo cuando acabamos de instalar el sistema y por cosas de la vida escribimos mal la contraseña o no recordamos cual usamos al momento de instalar.
Para solucionar esto lo primero que debemos hacer es acceder al modo de recuperación de
Ubuntu por medio de Grub.
Nota: en caso de que tu sistema solo tenga instalado Ubuntu y Grub no te aparezca al inicio del sistema, debes iniciar tu maquina con la tecla
Shift presionada, para que el menú de
Grub se muestre.
Una vez estemos en la consola de recuperación de Ubuntu debemos elegir la ultima opción del menú, la cual podremos ver con el nombre
"root – Pasar a un intérprete de órdenes como administrador".
Ahora que estamos logueados como
root, para cambiar la contraseña de nuestro usuario debemos ejecutar la siguiente linea e introducir la nueva contraseña:
passwd [usuario]
Veremos un texto parecido al siguiente mientras cambiamos la contraseña:
Introduzca la nueva contraseña de UNIX: [contraseña]
Vuelva a escribir la nueva contraseña de UNIX: [contraseña]
passwd: contraseña actualizada correctamente
Reiniciamos la maquina con el siguiente comando y todo listo.
reboot
- Segundo caso: es común que nos pongamos de ociosos a activar el usuario root de nuestro Ubuntu, incluso cuando no es recomendable por aspectos de seguridad, como también es común utilizar una contraseña súper segura y luego no recordarla, ni siquiera por cual letra comienza.
Para cambiar la contraseña de la cuenta root, debemos entrar a Ubuntu normalmente con nuestra cuenta de usuario, abrir una terminal, ejecutar la siguiente linea e ingresar la nueva contraseña de root:
sudo passwd root
Ahora, si lo que quieres hacer es desactivar la cuenta de root solo debes ejecutar la siguiente linea en una terminal:
sudo passwd -l root
Nota: ten mucho cuidado con este comando, ya que si desactivas la cuenta root no podrás usar el usuario root del modo de recuperación de Ubuntu.
Para utilizar la terminal como root incluso después de haber deshabilitado la cuenta root, debes ejecutar la siguiente linea:
sudo -i
- Tercer caso: el peor de los casos imaginable para un usuario de Ubuntu, en cuanto a las contraseñas se refiere, sería que se le olvidara o perdiera tanto la contraseña de su usuario como la contraseña de root.
En este espantoso escenario lo que debemos hacer es conseguir un
Live CD de Ubuntu, obviamente podemos utilizar el mismo Live CD con el que instalamos el sistema.
Lo primero que vamos a hacer es iniciar nuestra maquina con el Live CD y vamos directamente al menú
Aplicaciones > Accesorios para abrir una sesión nueva en la terminal, así podremos comenzar a recuperar nuestras contraseñas.
En la terminal ejecutamos la siguiente linea para verificar cual es el disco que tiene Ubuntu instalado:
sudo fdisk -l
En este caso, Ubuntu se encuentra instalado en
/dev/sda5, pero en tu caso puede ser un disco diferente. Debes estar bien seguro de cual es el disco correcto para montar.
Ahora montaremos el disco en cuestión, para poder adueñarnos de el y cambiar las contraseñas.
sudo mount /dev/sdax /mnt (cambia x por el numero que corresponda)
Nos adueñamos del disco por medio del siguiente comando:
sudo chroot /mnt
Ya podemos cambiar las contraseñas para la cuentas de Ubuntu,para esto solo tenemos que utilizar el comando passwd acompañado del nombre de usuario:
passwd root
passwd [usuario]
Reiniciamos normalmente y todo listo...
Espero que todo esto te sirva para salvar tu sistema sin tener que instalar todo desde cero.