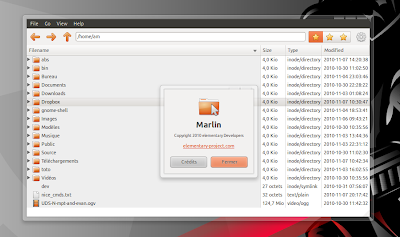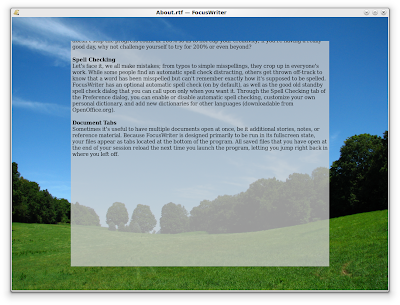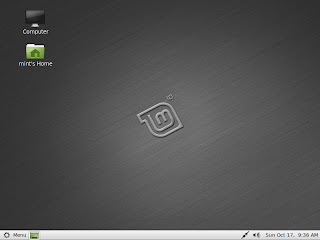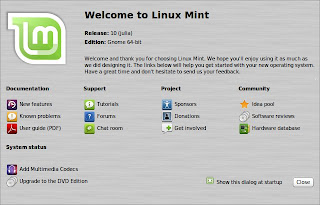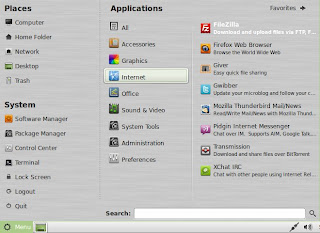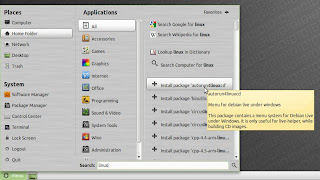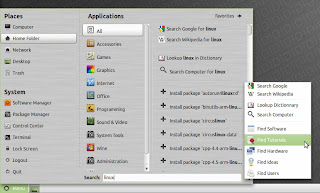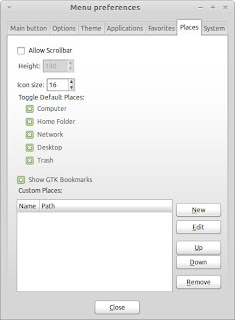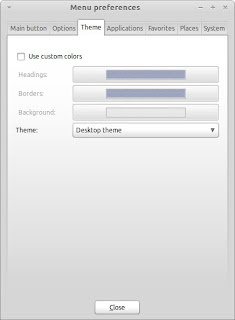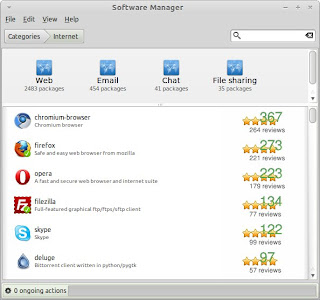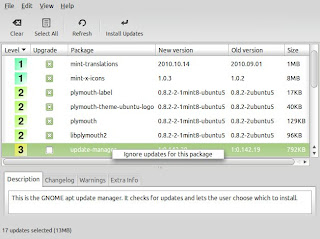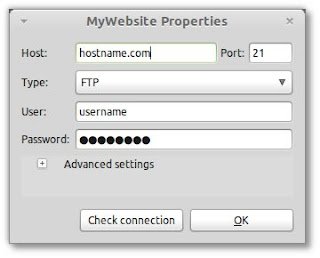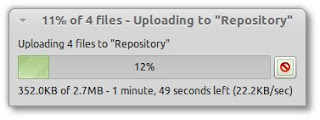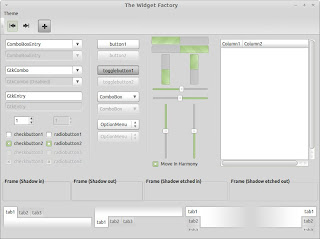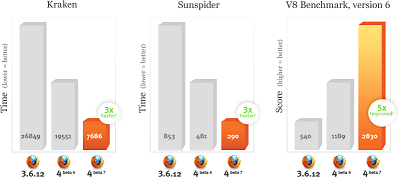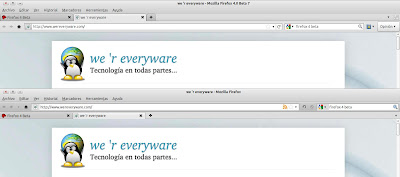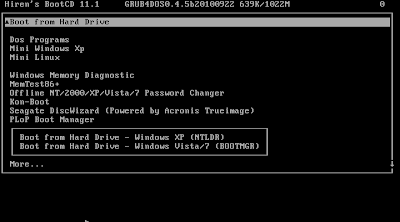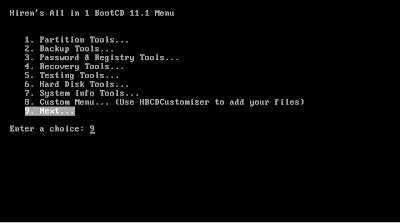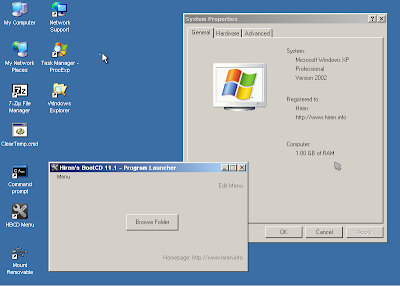Este ha sido el tema de moda referente a Ubuntu en los últimos días, por donde quiera que miro hay un blog o revista online hablando de Unity en
Ubuntu 11.04. Muchos están de acuerdo, otros no (algo normal), pero aquí voy a hablarles desde mi punto de vista.
Desde que salio
Ubuntu 10.10 tuve la oportunidad de probar Unity en una
Acer Aspire One, con no muy buenos resultados.
Al comenzar a usar
Unity note ciertos problemas de rendimiento, que hacían funcionar al netbook mucho mas lento de lo normal, mucho mas lento que con
Windows XP, algo que en mi concepto es completamente inaceptable. No solo porque sea Windows, sino porque una de las principales características de Linux que atrae a los nuevos usuarios es precisamente el mejor rendimiento que presenta Linux en equipos con recursos de hardware limitados.
En cuanto a la renderización de los efectos, Unity esta mas que mal, todo el tiempo se pegan los efectos, el menú se desaparece sin razón alguna, las ventanas se quedan pegadas cuando se cierran o minimizan, los iconos se dañan o se bloquean, el clic derecho no funciona bien, los iconos no siempre muestran correctamente los menús contextuales. Esto al parecer es un problema del gestor de efectos y se intentará solucionarlo incluyendo a
Compiz como gestor de efectos por defecto en Unity.
Ahora en cuanto el diseño, ya todos los lectores de este blog deben conocer mi absoluto
desagrado por el diseño de Ubuntu, ese color purpura tan horrible, esos iconos que no pueden ser mas feos y los temas
GTK tan poco pulidos y tan de mal gusto. Para empeorar las cosas, sin importar los cambios que haga a los temas, la barra de Unity sigue sin cambios, manteniendo sus colores, iconos, etc. Así que si mi tema es ligth lo mas seguro es que se vea horrible con Unity.
Hablando de la barra superior de Unity, porque tengo que aceptar una barra fea, mal hecha y mal diseñada en mi distribución, que para acabar de ajustar no la puedo modificar ni me permite siquiera realizar un clic derecho para removerla. Esto no puede suceder en
Linux. La excusa de Canonical es la intensión de ofrecer al usuario un panel estable que no se desarme cuando el usuario le haga clic derecho. Pero es que las discapacidades de algunos usuarios en cuanto al manejo de su entorno de trabajo no puede ser excusa para amarrar las manos de aquellos que saben como manejarlo. Estamos hablando de
software libre por favor, dejemos este tipo de cosas a
Steve Jobs.
En cuanto a la funcionalidad, saben cuanto tiempo me demore en encontrar la terminal la primera vez que utilice Unity?, esto me trajo a la memoria los días en que utilicé por primera vez la versión de Linux realizada por
HP que afortunadamente no dio resultado, la cual intencionalmente escondía la terminal para evitar que el usuario con ciertos conocimientos en Linux pudiera hacer cambios al sistema operativo.
Esto es una forma de obligarnos a utilizar una aplicación o un producto, esto es coartar la libertad de elección que Linux esta dispuesto a darnos, y honestamente no lo soporto.
Ahora, recordemos que
Mark Shuttleworth dijo muy claramente que
Ubuntu no es una democracia, por lo que seguramente el llamado de la comunidad a favor o en contra de esta decisión no tendrá un efecto real sobre la misma.
Referente a esto, Superpiwi de
Ubuntu Life abrió una encuesta sobre si
estamos de acuerdo o no con la inclusión de Unity como escritorio por defecto en Ubuntu 11.04, claramente el "
NO" esta ganando. Es que la mayoría de usuarios de Ubuntu no quiere un entorno tan restrictivo y honestamente poco funcional en su distribución. Acaso esto dará pie para el lanzamiento de un Fork o una versión de Ubuntu con
Gnome por defecto, tal vez
Gubuntu?
En caso de que esto no suceda, que haremos el 64% (según la encuesta de Ubuntu Life) que no estamos de acuerdo con el cambio?
Acaso existe otra opción a Ubuntu?
Yo creo que si! en mi opinión,
Linux Mint ha hecho y hará méritos para reemplazar a Ubuntu como la distribución de Linux preferida para los usuarios nuevos, ya que han venido progresando a pasos agigantados, teniendo siempre en cuenta el buen diseño de la distribución, la estabilidad, y la facilidad de uso. Superando por mucho el trabajo realizado por Canonical sobre Ubuntu.
No se ustedes, pero yo con seguridad, no voy mas con Ubuntu siempre y cuando se mantenga la decisión de hacer de Unity el entorno de escritorio por defecto para Ubuntu 11.04.
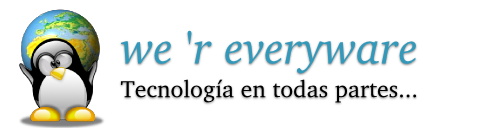

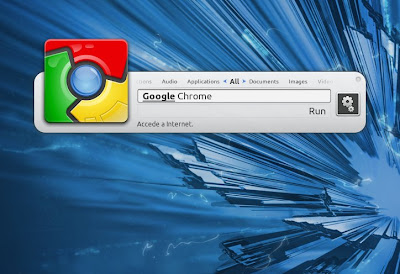
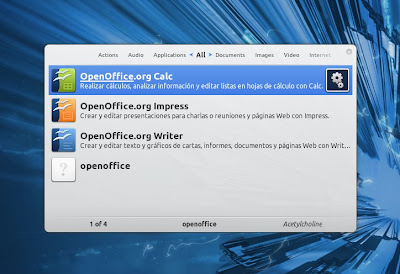
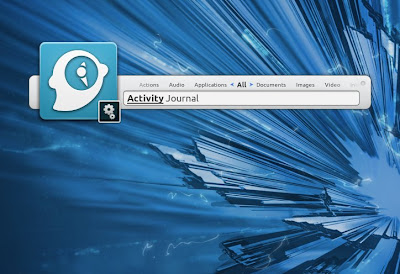
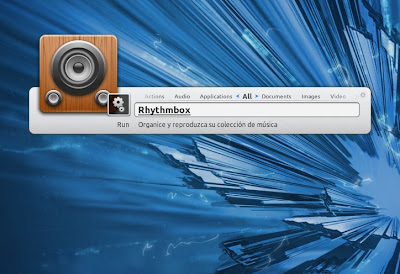
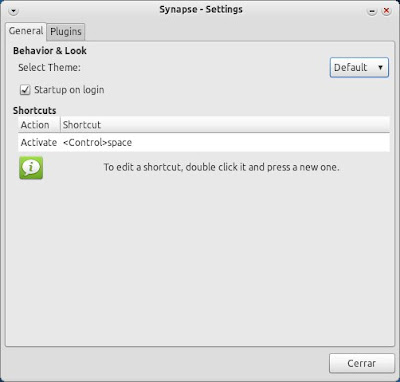
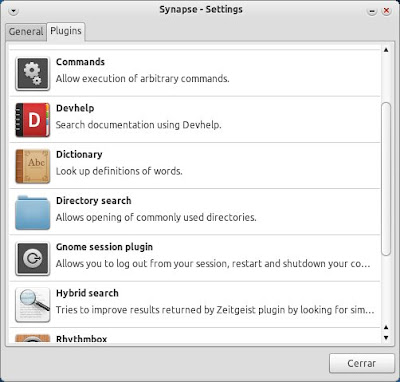

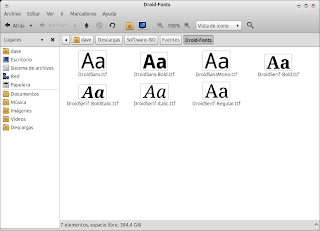

.jpg)