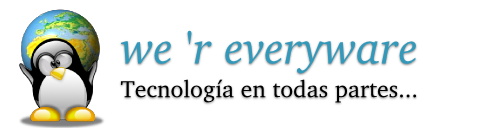Hace unos días publique un manual para solucionar el problema de baja resolución en Plymouth para Ubuntu 10.04 y Ubuntu 10.10 llamado "Como solucionar la baja resolución de Plymouth en Ubuntu". Donde indicaba como solucionar este problema presentado una vez se instalaban los controladores privativos de vídeo tanto de ATI como de Nvidia.
Esta vez les traigo un script que realiza todo el proceso de forma automática, solamente solicitando que ingreses la resolución que deseas utilizar en Plymouth. Esto es importante ya que en la versión original del script desarrollado por d0rkye aplicaba cualquier resolución, resultando en algunos problemas al momento de finalizar la ejecución del script.
Ya este problema esta solucionado en una nueva versión de este script, desarrollado por kyleabaker. La diferencia consiste en que ahora ejecuta hwinfo para mostrarte una lista de las resoluciones soportadas por tu monitor para que tu elijas la que mejor te parezca. Una vez sepas cual resolución vas a utilizar ingresala con el siguiente formato: 1024x768-24 (esto es un ejemplo).
Advertencia: este script debe ser usado bajo tu propio riesgo, nadie puede asegurarte que va a funcionar para tu hardware aunque sigue estrictamente los pasos descritos en la entrada antes publicada, puede que algo salga mal y termine haciendo mas daño que bien. Por lo que debes ser consciente de si puedes llegar a deshacer los cambios manualmente de forma segura.
Para descargar y ejecutar el script solo debes ejecutar las siguientes lineas en una terminal:
Advertencia: corre este script solamente una vez, repito, solo una vez...
En caso de que algo no haya salido como se esperaba, podemos utilizar otro script que se encargará de deshacer los cambios hechos con el script anterior o con los pasos descritos en la entrada "Como solucionar la baja resolución de Plymouth en Ubuntu".
Para utilizar el script que deshace los cambios solo debes descargar plymouth-resolution-fix-revert-back.sh.zip encontrado en el blog de kyleabaker y ejecutarlo de la misma manera en que ejecutaste el script anterior.
Aquí podrás encontrar otras soluciones a este problema (ingles).
Esta vez les traigo un script que realiza todo el proceso de forma automática, solamente solicitando que ingreses la resolución que deseas utilizar en Plymouth. Esto es importante ya que en la versión original del script desarrollado por d0rkye aplicaba cualquier resolución, resultando en algunos problemas al momento de finalizar la ejecución del script.
Ya este problema esta solucionado en una nueva versión de este script, desarrollado por kyleabaker. La diferencia consiste en que ahora ejecuta hwinfo para mostrarte una lista de las resoluciones soportadas por tu monitor para que tu elijas la que mejor te parezca. Una vez sepas cual resolución vas a utilizar ingresala con el siguiente formato: 1024x768-24 (esto es un ejemplo).
Advertencia: este script debe ser usado bajo tu propio riesgo, nadie puede asegurarte que va a funcionar para tu hardware aunque sigue estrictamente los pasos descritos en la entrada antes publicada, puede que algo salga mal y termine haciendo mas daño que bien. Por lo que debes ser consciente de si puedes llegar a deshacer los cambios manualmente de forma segura.
Para descargar y ejecutar el script solo debes ejecutar las siguientes lineas en una terminal:
cd
wget http://launchpadlibrarian.net/57638460/fixplymouth
chmod +x fixplymouth
./fixplymouth
wget http://launchpadlibrarian.net/57638460/fixplymouth
chmod +x fixplymouth
./fixplymouth
Advertencia: corre este script solamente una vez, repito, solo una vez...
En caso de que algo no haya salido como se esperaba, podemos utilizar otro script que se encargará de deshacer los cambios hechos con el script anterior o con los pasos descritos en la entrada "Como solucionar la baja resolución de Plymouth en Ubuntu".
Para utilizar el script que deshace los cambios solo debes descargar plymouth-resolution-fix-revert-back.sh.zip encontrado en el blog de kyleabaker y ejecutarlo de la misma manera en que ejecutaste el script anterior.
Aquí podrás encontrar otras soluciones a este problema (ingles).
Fuentes: WebUpd8, kyleabaker.com y askubuntu